Alasan Install Ulang Windows :
1. Komputer terkena virus yang sudah parah sehingga terdapat program yang tidak bisa dijalankan bahkan komputer tidak dapat berjalan sepenuhnya.
2. Sistem operasi sudah lambat dan meng-uninstall sebagai program aplikasi ternyata tidak menyelesaikan masalah.
3. sistem operasi sudah terlalu banyak file sampah yang tidak bisa tertangani oleh software pembersih file sampah.
Persiapan Sebelum Install Ulang Windows 7
- Mempunyai sistem operasi windows 7 berupa DVD, karena disini kita akan menginstall ulang windows 7 dari DVD ROM
- Sebelum mengintal, backup data-data penting yang ada di drive komputer anda. Kalau anda belum mengetahui cara backup, anda dapat belajar Tutorial Backup Data Windows 7
- Setting Bios agar untuk booting dari CD / DVD
- Pasang charger laptop, jangan sampai laptop kehabisan daya saat proses instalasi karena akan berdampak buruk pada laptop anda.
Setting BIOS Untuk Booting dari CD / DVD
- Nyalakan atau restart komputer anda, kemudian tekan dengan cepat tombol DEL ( Delete ). Biasanya untuk masuk ke menu BIOS, digunakan tombol DEL, F1, F2, atau Fn+F2, tergantung manufacturer dari motherboard laptop anda.
- Jika berhasil, akan terlihat menu BIOS seperti dibawah ini. (Tampilan Bios berbeda-beda tergantung dari motherboard).
- Setting hingga CD_ROM atau DVD_ROM menjadi urutan teratas.
- Masukkan DVD windows 7 ke DVD_ROM lalu tekan tombol F10 untuk menyimpan hasil settingan dan akan keluar dari menu BIOS.
Langkah-Langkah Install Ulang Windows 7
- Setelah keluar dari menu BIOS, secara otomatis akan merestart dan kemudian tekan sembarang tombol untuk memulai instalasi.
- Jika berhasil akan masuk ke tahap seperti ini
- Tunggu saja proses loadingnya !!
- Nah, pada tahap ini isi kan bahasa, format waktu seperti di bawah ini. lalu pilih Next
- Klik Install now
- Centang I accepted the license terms, kemudian pilih Next.
- Pilih Costum (advanced).
- Pilih Drive C, kemudian pilih Next.
- Proses install ulang windows 7 sedang berlangsung. Proses ini akan memakan waktu lama. Anda harus menunggunya sambil memakan cemilan. Apabila sudah selesai, Komputer akan merestart beberapa kali dengan sendirinya.
- Setelah komputer merestart akan muncul tulisan seperti dibawah ini. PERINGATAN : ( jangan tekan sembarang tombol, apabila sampai ditekan maka akan mengulangi proses nya dari awal).
- Tampilan pertama komputer setelah install ulang windows 7.
- Pada tahap ini, masukkan nama pengguna dan nama komputer sesuai keinginan anda. Jika pilih Next.
- Isikan password sesuai keinginan anda, jika tidak di isi juga boleh. kemudian pilih Next.
- Masukkan product key windows 7, jika anda belum mempunyainya, anda bisa melewati langkah berikut.
- Pilih "Use recommended settings".
- Untuk Time zone, pilih (UTC+07:00) Bangkok, Hanoi, Jakarta. kemudian Next.
- Menunggu proses persiapan memasuki Desktop.
- Proses install ulang windows 7 sudah selesai. Anda harus secepatnya memasang seluruh Driver komputer.
Sekian untuk tutorial kali ini, semoga dapat bermanfaat untuk anda. Bila anda kurang mengerti, kirimkan komentar anda pada kotak komentar yang disediakan !!





















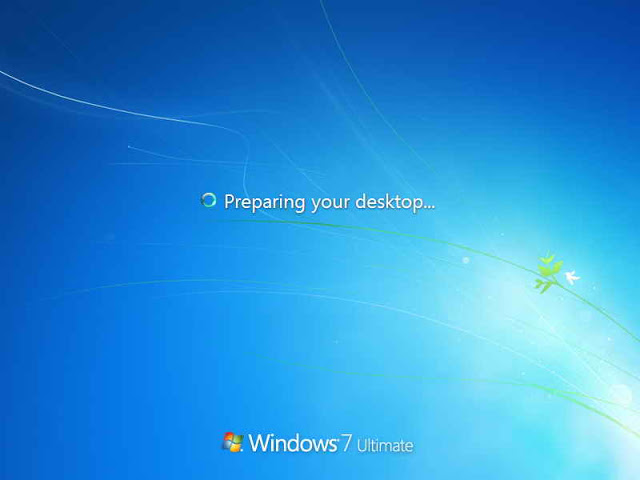

EmoticonEmoticon