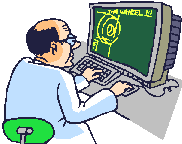Selamat datang diblog TKJno1. Pada kesempatan kali ini, tkjno1 akan memberikan ilmu dibidang IT mengenai "Cara Mengubah MAC Address pada Komputer". MAC Address adalah sebuah alamat jaringan yang di implementasikan pada lapisan data link dalam tujuh lapisan model OSI, yang mempresentasikan sebuah node tertentu dalam jaringan.
MAC Address mengizinkan perangkat-perangkat dalam jaringan agar dapat berkomunikasi antara satu dengan lainnya. Misalnya, dalam sebuah jaringan berbasis teknologi Ethernet, setiap header dalam frame Ethernet mengandung informasi mengenai MAC address dari komputer sumber (source) dan MAC address dari komputer tujuan (destination).
Untuk mengubah MAC Address pada komputer atau laptop, disini tkjno1 menggunakan bantuan software yang bernama TMAC Address Changer.
2. Jalankan programnya, kemudian buka aplikasi yang barusan dipasang dengan mencari di list aplikasi pada start menu.
3. Pilih perangkat jaringan yang ingin diganti MAC addressnya. Contoh, disini saya ingin mengganti MAC address pada perangkat Wi-Fi, kemudian tinggal centang pada "Wi-Fi".
MAC Address mengizinkan perangkat-perangkat dalam jaringan agar dapat berkomunikasi antara satu dengan lainnya. Misalnya, dalam sebuah jaringan berbasis teknologi Ethernet, setiap header dalam frame Ethernet mengandung informasi mengenai MAC address dari komputer sumber (source) dan MAC address dari komputer tujuan (destination).
Untuk mengubah MAC Address pada komputer atau laptop, disini tkjno1 menggunakan bantuan software yang bernama TMAC Address Changer.
Mengubah MAC Address :
1. Pertama, silahkan download terlebih dahulu softwarenya DISINI2. Jalankan programnya, kemudian buka aplikasi yang barusan dipasang dengan mencari di list aplikasi pada start menu.
3. Pilih perangkat jaringan yang ingin diganti MAC addressnya. Contoh, disini saya ingin mengganti MAC address pada perangkat Wi-Fi, kemudian tinggal centang pada "Wi-Fi".
4. Silahkan isikan alamat MAC address yang baru pada bagian "Change MAC Address" atau bisa juga dengan menekan tombol "Random MAC Address" untuk mengisi alamat baru secara acak.
5. Selanjutnya klik tombol "Change Now" , lalu tunggu proses hingga selesai.
6. Jika terdapat pesan "MAC Address was changed successfully" seperti gambar diatas, artinya anda telah berhasil mengubah alamat MAC address yang baru.
Sekian untuk tutorial mengenai "Mengubah MAC Address Komputer", semoga dapat bermanfaat untuk anda. Jika anda kurang mengerti, kirimkan komentar anda pada kotak komentar yang sudah disediakan !!