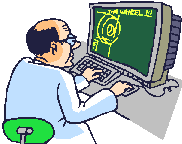Selamat datang di blog TKJno1. Pada kesempatan kali ini, TKJno1 kembali lagi memberikan informasi pengetahuan di bidang IT kepada anda semua mengenai "Cara Mengatasi Windows to Unable to Connect to the Selected Network". Pasti terdapat banyak orang yang mengalami hal seperti ini termasuk saya juga. Saya bingung sekali mengalami hal seperti ini tadinya, padahal wifi yang ingin saya konekkan sudah saya beri password yang benar, dan tiba-tiba terdapat pesan "Windows to Unable to Connect to the Selected Network" pada komputer saya.
Saya berpikir komputer mengalami kerusakan. Tetapi setelah saya selidiki, komputer saya baik-baik saja dan akhirnya saya mencari driver wireless yang baru, tetapi tetap juga tidak bisa mengatasinya. Saya berahlih ke google untuk mengatasi permasalahan ini, dan pada akhirnya saya mendapatkan solusinya.
Bagi anda yang mengalami masalah terdapat pesan "Windows to Unable to Connect to the Selected Network" pada komputer anda, jangan khawatir, kini TKJno1 akan memberikan langkah-langkahnya sebagai berikut :
Saya berpikir komputer mengalami kerusakan. Tetapi setelah saya selidiki, komputer saya baik-baik saja dan akhirnya saya mencari driver wireless yang baru, tetapi tetap juga tidak bisa mengatasinya. Saya berahlih ke google untuk mengatasi permasalahan ini, dan pada akhirnya saya mendapatkan solusinya.
Bagi anda yang mengalami masalah terdapat pesan "Windows to Unable to Connect to the Selected Network" pada komputer anda, jangan khawatir, kini TKJno1 akan memberikan langkah-langkahnya sebagai berikut :
- Pertama, klik Start kemudian klik kanan pada Computer lalu pili Manage.
Baca Juga : Cara Menyembunyikan Nama Atau SSID Wifi
- Selanjutnya anda akan masuk pada "Computer Management", pilih Device Manager > kemudian klik 2 kali pada Network adapters, lalu klik kanan pada "driver Wireless" di komputer anda, dan klik uninstall.
- Jika sudah, klik kanan pada nama komputer anda, dan pilih "Scan for hardware changes". Maka adapter driver wireless yang sudah anda uninstall tadi akan kembali lagi.
Nah, sekarang tinggal anda konekkan ke wifi yang memiliki pesan "Windows to Unable to Connect to the Selected Network". Mudah-mudahan, komputer anda dapat terkoneksi dengan Internet.